Hide Notification Center Windows 10
The Action Center in Windows 10 collects notifications from Windows and other apps, displaying them in a single pop-up sidebar you can access from the Windows system tray. It also has buttons for performing quick system commands like toggling WI-FI and Bluetooth, setting quiet hours, or switching to tablet mode.
Action Center is handy for seeing all recent notifications you may have missed, as they’ll just wait there in Action Center until you view them. It’s a favorite new feature for many Windows 10 users, boasting solid configuration and customization features. Some people just find it unappealing, though. Fortunately, it’s easy to toggle on and off in your Settings. If you disable the Action Center, you will still see pop up notifications above your system tray. They just won’t be collected for you to view later.
How Disable Action Center From Taskbar Settings
You can disable the Action Center with a single toggle in Windows 10, but that toggle is a bit buried in the interface. Press Windows+I to bring up the Settings app and then click System. You can also open the Start menu and click “Settings” to get to this window.
First shipped with the original version of Windows 10, Action Center is a Windows 10 feature which provides users with quick access to common system settings and app notifications. By default, the Action Center interface remains hidden until the user clicks the Action Center taskbar icon or, for touch screen devices, swipes in from the right side of the display. Notifications can be distracting, but Windows 10 has a one-click switch that disables all of them. You can also disable notifications for individual apps, or hide the many other notifications that appear throughout Windows. Unlike Windows 7 and 8, however, there’s no option to hide a notification icon completely. By setting an app to “Off,” you’re configuring it the same as the “Only show notifications” option from Windows 7 and 8. That is, Windows 10 will hide the icon most of the time, but will show any notifications it produces.
In the System window, click the “Notifications & actions” category on the left. On the right, click the “Turn system icons on or off” link.
Scroll down to the bottom of the list of icons you can turn on or off, and click the button to disable Action Center. Close the settings Windows and you’re done.
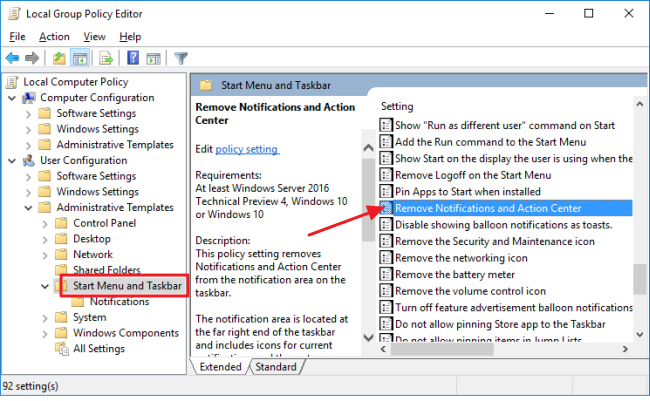
Notifications are the heart and soul of the Action Center in Windows 10, from the first version to the latest. But receiving a barrage of notifications isn’t always welcome. That’s especially. How Disable Action Center From Taskbar Settings. You can disable the Action Center with a single toggle in Windows 10, but that toggle is a bit buried in the interface. Press Windows+I to bring up the Settings app and then click System. You can also open the Start menu and click “Settings” to get to this window. May 05, 2017 In builds of Windows 10 prior to 1607, if you wanted to disable the Security Center (and may other) warnings from appearing within the Action Center, you’re only option was to turn on a local or group policy setting that essentially turns off ALL notifications that may appear within the Action Center.
That’s all it takes–Action Center should go away completely for the current user.
How to Disable Action Center with Local Group Policy Editor
If you’re using Windows 10 Pro or Enterprise, you can also disable Action Center by using the Local Group Policy Editor. When you disable Action Center in this way, the toggle for turning it on and off gets dimmed in the Settings window. You can only enable it by changing the policy again.
RELATED:Using Group Policy Editor to Tweak Your PC

So, why bother? Honestly, most people won’t. But group policy does give you a way to lock down a computer for other users. So, for example, you could disable Action Center for all users of a computer, just specific users or groups, or all users except administrators. Why you might want to do that is up to you. We should also mention that group policy is a pretty potent tool, so it’s worth taking some time to learn what it can do. Also, if you’re on a company network, do everyone a favor and check with your admin first. If your work computer is part of a domain, it’s also likely that it’s part of a domain group policy that will supersede the local group policy, anyway.
In Windows 10 Pro or Enterprise, hit Start, type gpedit.msc, and hit Enter. In the Local Group Policy Editor, in the left-hand pane, drill down to User Configuration > Administrative Templates > Start Menu and Taskbar. On the right, find the “Remove Notifications and Action Center” item and double-click it.
To disable Action Center, set the option to Enabled. Click OK and then restart your computer (just logging off and back on won’t do the job). If you want to enable it again, come back to this screen and set it to Disabled or Not Configured.
When you’re done, if you look at the regular Settings window, you’ll see that the option is dimmed and you can no longer access it.
Disable Action Center by Editing the Registry
Hide Notification Area Windows 10 Gpo
You can also disable Action Center in the Windows Registry with any version of Windows 10. So, if you feel more comfortable working in the Windows Registry than in Local Group Policy Editor (or if you don’t have Windows 10 Pro or Enterprise), you can also make a quick Registry edit to disable Windows 10’s Action Center. This will only disable it for the current user, but it will grey out the Settings option so they can’t turn it back on.
Standard warning: Registry Editor is a powerful tool and misusing it can render your system unstable or even inoperable. This is a pretty simple hack and as long as you stick to the instructions, you shouldn’t have any problems. That said, if you’ve never worked with it before, consider reading about how to use the Registry Editor before you get started. And definitely back up the Registry (and your computer!) before making changes.
To get started, open the Registry Editor by hitting Start and typing “regedit.” Press Enter to open Registry Editor and give it permission to make changes to your PC. In the Registry Editor, use the left sidebar to navigate to the following key:
Next, you’re going to create a new value inside the Explorer key. Right-click the Explorer folder icon and choose New > DWORD (32-bit) Value. Name the new value DisableNotificationCenter.
Now, you’re going to modify that value. Double-click the new DisableNotificationCenter value and set the value to 1 in the “Value data” box.
Click OK, exit Registry Editor, and restart your computer to see the changes. And if you want to bring back the Action Center, follow the same instructions, but set the value to 0.
Download Our One-Click Registry Hack
If you don’t feel like diving into the Registry yourself, we’ve created two downloadable registry hacks you can use. One hack disables the action center and one turns it back on again. Both are included in the following ZIP file. Double-click the one you want to use, click through the prompts, and then restart your computer.
RELATED:How to Make Your Own Windows Registry Hacks
These hacks are really just the Explorer key, stripped down to the DisableNotificationCenter value we described above, exported to a .REG file. Running the Disable Action Center (Current User) hack adds the DisableNotificationCenter value (and the Explorer key if there’s not already one) for the currently logged in user and sets it to 1. Running the Enable Action Center (Current User) hack sets the value to 0. If you enjoy fiddling with the Registry, it’s worth taking the time to learn how to make your own Registry hacks.
And there you have it! If you don’t like having the Action Center around, for whatever reason, it only takes a few seconds to turn it off. And if you want to disable it for just certain users on a shared computer, you can do that, too.
READ NEXTHide Notification Center
- › Wi-Fi vs. ZigBee and Z-Wave: Which Is Better?
- › What Does “FWIW” Mean, and How Do You Use It?
- › How to Automatically Delete Your YouTube History
- › What Is “Mixed Content,” and Why Is Chrome Blocking It?
- › How to Manage Multiple Mailboxes in Outlook
