Turn On Windows Activation Service
The Windows Process Activation Service (WAS) will not start on my Windows 10 PC anymore. As a result, IIS won't start. I'm not quite sure when it happened, but likely in the last month.
During startup, I now get a series of 4 error events in the System log:
WAS 5215: The Windows Process Activation Service (WAS) failed to execute initialization for offline setup. The data field contains the error number. [Data field: 50000780]
WAS 5005: Windows Process Activation Service (WAS) is stopping because it encountered an error. The data field contains the error number. [Data field: 50000780]
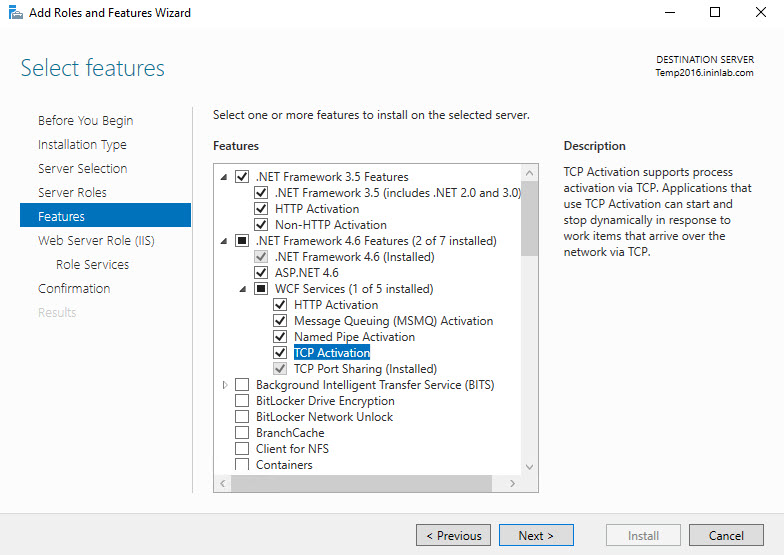
This happened to me as well after a recent Windows update. Turning off and then turning on the Windows Process Activation Service in Windows Features did the trick for me. Turning this service off will also turn off the following features which you'll have turn back on as well: Windows Communication Foundation Non-HTTP Activation; TCP Activation.
Service Control Manager 7023: The WAS service terminated with the following error: The file exists.
Service Control Manager 7001: The W3SVC service depends on the WAS service which failed to start because of the following error: The file exists.
I've not many references to this type of error with the error the file exists.
- ‘Windows Search’ helps to find files, programs and emails easily on the computer. To use this, we just need to click on start button and start typing the search words in the search box. This feature is enabled by Windows Search service, which indexes the files on the computer for a faster search experience.
- Windows Process Activation Service If you don’t have any plans to run a home-based server, then you should turn off Windows Process Activation Service. It’s also known as Internet Information Services (IIS), which helped developers to write apps and building their projects.
- Step 1, Open Start. Click the Windows logo in the bottom-left corner of the screen. The Start menu will open.Step 2, Type services into Start. Doing so searches for the Services app, which lets you control which system processes run.Step 3, Click Services. It's a gear-shaped icon at the top of the Start window. The Services window will open.
- Jul 30, 2019 Turn Windows Defender Firewall on or off. Content provided by Microsoft. Applies to: Windows Defender Windows 10. It's important to have Windows Defender Firewall on, even if you already have another firewall on. It helps protect you from unauthorized access.
- To install the WCF non-HTTP activation components. Click the Start button, and then click Control Panel. Click Programs, and then click Programs and Features. On the Tasks menu, click Turn Windows features on or off. Find the WinFX node, select and then expand it. Select the WCF Non-Http Activation Components box and save the setting.
(I've tried to use ProcMon to try to identify what file it is referring to, but it absolutely refuses to run.)
Edit.. finally got ProcMon to work (after extracting the 64-bit version using VS2017). Turns out that the file that was cause the above problem was the 'applicationhost.config.tmp' file in the C:WindowsSystem32inetsrvConfig folder. Removing that file allowed the process to continue further.
Now, the first and third errors are:
WAS 5215: The Windows Process Activation Service (WAS) failed to execute initialization for offline setup. The data field contains the error number. [Data field: 0D000780] Free pdf books download.
One of the effective solutions that are now used by many establishments with their parking management processes is the web based parking management software.The use of this kind of software has improved the way parking managers do their job while it helps to make the processes within the job easier and faster. Given that the software can be accessed online, it already comes with helpful web based tools that would make parking management easier to handle than how it would. Gta total overdose cheats. This is the main reason why there are many establishment owners who are trying to incorporate the use of the latest technology with their processes and make it possible to make tahe job a lot easier than how it used to. The Convenience of Using Web Based Parking Management Software:When talking about parking management, most parking managers would say that they have the most complicated task especially when it comes to paper works.
Service Control Manager 7023: The Windows Process Activation Service service terminated with the following error: The data is invalid.
As per the answer by Yanbing Shi, here are the most recent lines from the iis.log file:
[01/13/2018 23:10:41] [ ***** IIS 10.0 Component Based Setup ***** ][01/13/2018 23:10:41] .inetsrviissetup.exe /install SharedLibraries /nano [01/13/2018 23:10:41] Setting Installation Type to Nano[01/13/2018 23:10:41] Successfully added IIS_IUSRS ACE to DACL at %ProgramData%MicrosoftWindowsWERReportQueue.[01/13/2018 23:10:42] < !!FAIL!! > Failed to create the NetFrameworkConfigurationKey key container (result=0x8009000f)[01/13/2018 23:10:42] < !!FAIL!! > Install of component SharedLibraries result=0x8009000f[01/13/2018 23:10:42] < !!FAIL!! > COMPONENT::ExecuteCommand result=0x8009000f[01/13/2018 23:10:42] [ End of IIS 10.0 Component Based Setup ]
In response to Yanbing Shi's next answer..
At first, I was unable to view/edit/delete the d6d986f09a1ee04e24c949879fdb506c_* file. When I attempted to view its permission, I got the message: You do not have permission to view this object's security properties, even as an administrative user. I was, however, able to change ownership to 'Administrators' then give that groups Full permission to it, and then I could view it. The file was not a text file but about 28 bytes into the file is NetFrameworkConfigurationKey. I moved the file out of that folder.
I then ran net start was and got System error 80 has occurred. The file exists.
There was nothing added to the iis.log file but the usual Error events were added to the System event log.
I then manually deleted the applicationhost.config.tmp file and ran net start was. This time, I got System error 13 has occurred. The data is invalid.
This time, there were new entries to iis.log
[03/18/2018 07:44:54] [ ***** IIS 10.0 Component Based Setup ***** ][03/18/2018 07:44:54] .inetsrviissetup.exe /install SharedLibraries /nano [03/18/2018 07:44:54] Setting Installation Type to Nano[03/18/2018 07:44:55] Successfully added IIS_IUSRS ACE to DACL at %ProgramData%MicrosoftWindowsWERReportQueue.[03/18/2018 07:44:55] Created NetFrameworkConfigurationKey key containter[03/18/2018 07:44:56] Created NetFrameworkConfigurationKey user key[03/18/2018 07:44:56] Set ACLs on NetFrameworkConfigurationKey[03/18/2018 07:44:56] < !!FAIL!! > Failed to create the iisWasKey key container (result=0x8009000f)[03/18/2018 07:44:56] < !!FAIL!! > Install of component SharedLibraries result=0x8009000f[03/18/2018 07:44:56] < !!FAIL!! > COMPONENT::ExecuteCommand result=0x8009000f[03/18/2018 07:44:56] [ End of IIS 10.0 Component Based Setup ]
4 Answers
The failure happened because WAS could not access the machine keys during startup. Upon first start after upgrade, WAS will try to create new machine keys if there isn't any, or query the old machine keys left from the old OS. In this case, there are old machine keys exist but WAS unfortunately cannot access them for some unclear reason. These machine keys are used to encrypt sensitive information in applicationHost.config or web.config (e.g. user password). WAS will not be able to start if there is no machine key it can use.
The following steps of deleting several machine keys used by IIS might help to allow WAS to start - WAS will simply recreate these keys upon start.
- Go to your RSA machine keys folder: C:UsersAll UsersApplication DataMicrosoftCryptoRSAMachineKeys
- Find a machine key (file) whose name starts with d6d986f09a1ee04e24c949879fdb506c_*. If you open it using notepad, you should see plain text 'NetFrameworkConfigurationKey'.
- Backup this file to some other folder.
- Delete this file.
- Following the same steps as 2-4 to backup and delete iisWasKey: 76944fb33636aeddb9590521c2e8815a_*
- Following the same steps as 2-4 to backup and delete iisConfigurationKey: 6de9cb26d2b98c01ec4e9e8b34824aa2_*
- Manually start WAS
- Open a command prompt through 'run as administrator'.
- net start was
For me this started after running Windows Update yesterday. Installed updates since then:
- Feature update to Windows 10, version 1709
- Update for Windows 10 KB4041994
- 2018-01 Cumulative Update KB4056892
Starting the Windows Process Activation Service (WAS) yielded this error:
Error 13: The data is invalid.
From the System event log:
The Windows Process Activation Service (WAS) failed to execute initialization for offline setup. The data field contains the error number [8007000D].
No idea what was happening. I verfied my administration.config, applicationHost.config and redirection.config contained the expected data.
I tried reverting to automatically backed up configuration files from C:inetpubhistory, to no result.
In the end I took those steps:
Backup all configuration files from
C:WindowsSystem32inetsrvConfig.Deleted everything HTTP related by unchecking the following from Windows Features (do take a screenshot of which ones are installed so you can easily reinstall the same modules afterwards):
- Under .NET Framework 3.5, don't uncheck the Framework itself:
- WCF HTTP Activation
- WCF Non-HTTP Activation
- .NET Framework 4.7 Advanced Services
- IIS
- IIS Hostable Web Core
- Windows Process Activation Service
Reboot.
- Deleted the remaining contents from
C:WindowsSystem32inetsrv. - Reinstall all uninstalled features from above.
- Reinstall the URL Rewrite Module
- Carefully put back the relevant elements from under the
<applicationPools>and<sites>elements from the backed upapplicationHost.configinto the newly createdC:WindowsSystem32inetsrvConfigapplicationHost.config. - Execute an
iisresetfrom an elevated command prompt just to be sure.
And hurray, all my development sites are up again.
After this I compared the backed up and new applicationHost.config files and could not spot any major differences. In fact, when I dropped the backed up applicationHost.config into the Config directory and running another iisreset everything still worked, so I guess it wasn't that file causing the trouble after all.
This happened to me as well after a recent Windows update. Turning off and then turning on the Windows Process Activation Service in Windows Features did the trick for me. Turning this service off will also turn off the following features which you'll have turn back on as well:
- Windows Communication Foundation Non-HTTP Activation
- TCP Activation
- Named Pipe Activation
- Message Queuing (MSMQ) Activation
Could you do the following checks
- Check whether you have this registry key: HKEY_LOCAL_MACHINESYSTEMCurrentControlSetServicesWASParametersNanoSetup
I believe it should exist if you hit such WAS startup failure.
- Check whether you have a file named applicationhost.config.tmp under C:windowssystem32inetsrvconfig (the folder where your applicationHost.config sits).
This temporary file should exist as well to hit such failure.
- Open iis.log in c:windows, scroll down to the end of the file, and search the most recent errors in the log. We appreciate if you could paste any error log message here.
Now I suspect you will see errors in iis.log. Could you paste the errors here to narrow down the cause?
JonathanDavidArndtNot the answer you're looking for? Browse other questions tagged iiswindows-10 or ask your own question.
When you perform a clean install of Windows 10 from USB, ISO or DVD without entering a valid product key, Windows 10 is installed in trial mode, and is valid for 30-days only. The user has to either activate the install using a valid product key to continue using without any limitations or remove the installation after the trial period is expired.
Once you start using the trial copy of Windows 10, Windows will display automatic activation popups at regular intervals asking you to enter the product key to activate the installation even during the trial period. As said before, the automatic activation messages start to appear in the first 30-day trial period itself and doesn’t start after the trial period.
This is because, like previous Windows versions, Windows 10 also comes with automatic activation feature, and this automatic activation is responsible for the frequent activation popups that appear during the trial period.
Although the automatic activation feature is useful and does nothing but simply reminds the user to activate the copy of Windows 10, not all users like this frequent activate Windows popup messages.
If you don’t want see the automatic activation popups every now and then, you can turn off or disable automatic activation feature in Windows 10 by making a small change to the Registry.
Method 1 of 2
Turn off automatic activation in Windows 10 by manually editing Registry
NOTE: We recommend you create a manual system restore point before editing the Registry.
Step 1: Type Regedit in Start menu search box and then press Enter key. Click Yes button when you see User Account Control prompt to open Registry Editor.
Step 2: In the Registry Editor, navigate to the following key:
HKEY_LOCAL_MACHINESOFTWAREMicrosoftWindows NT CurrentVersionSoftwareProtectionPlatformActivation
Step 3: Select the Activation key. On the right-side, look for the entry named Manual, and change its default value to 1 to disable the automatic activation.
Windows Activation Service Name
Set the value of Manual back to 0 (zero) to enable automatic activation in Windows 10.
If the automatic activation message is appearing even after making above said change, please reboot your PC once to apply the change.
Method 2 of 2

Easy way to disable automatic activation in Windows 10
Those of you who are not familiar with the Registry can use this method to easily turn on or off the automatic activation in Windows 10.
Turn On Windows Activation Service
Step 1: Click here to download AutoActivationOff.reg file.
Step 2:Right-click on the AutoActivatoinOff.reg file, click Merge, and then click Yes button when you see the confirmation dialog.
Step 3: Click OK button when you see the following dialog.
To turn on automatic activation again, download this AutoActivationOn Registry file, and follow instructions in Step 2 and Step 3 of Method 2.